לאחר כניסתו של Steam Deck, זה היה אך טבעי שחברות אחרות ישיקו את עצמן לשוק המשחקים הניידים. חברות רבות, ללא ספק למעט נינטנדו ההיסטורית, השיקו מכשיר כף יד בשנתיים האחרונות, ובין החשובות ביותר להופעת בכורה בתחום זה אנו מוצאים את ASUS עםלה בבקשה ברית. מחשב ה"כיס" הזה נמצא בשוק כבר כמה חודשים וכבר הוכיח את עצמו כמכשיר מוצק וקונקרטי, וביסס את עצמו כאחת המכונות החזקות ביותר הקיימות כיום מבחינת ניידות.
במאמר זה ניקח אותך לגלותכמה מהתכונות והטריקים שיכולים לעזור לך להפיק את המרב מהמחשב הידני שלךולהשיג את הטוב ביותר בכל הנוגע למשחקים.
כיצד להאריך את חיי הסוללה
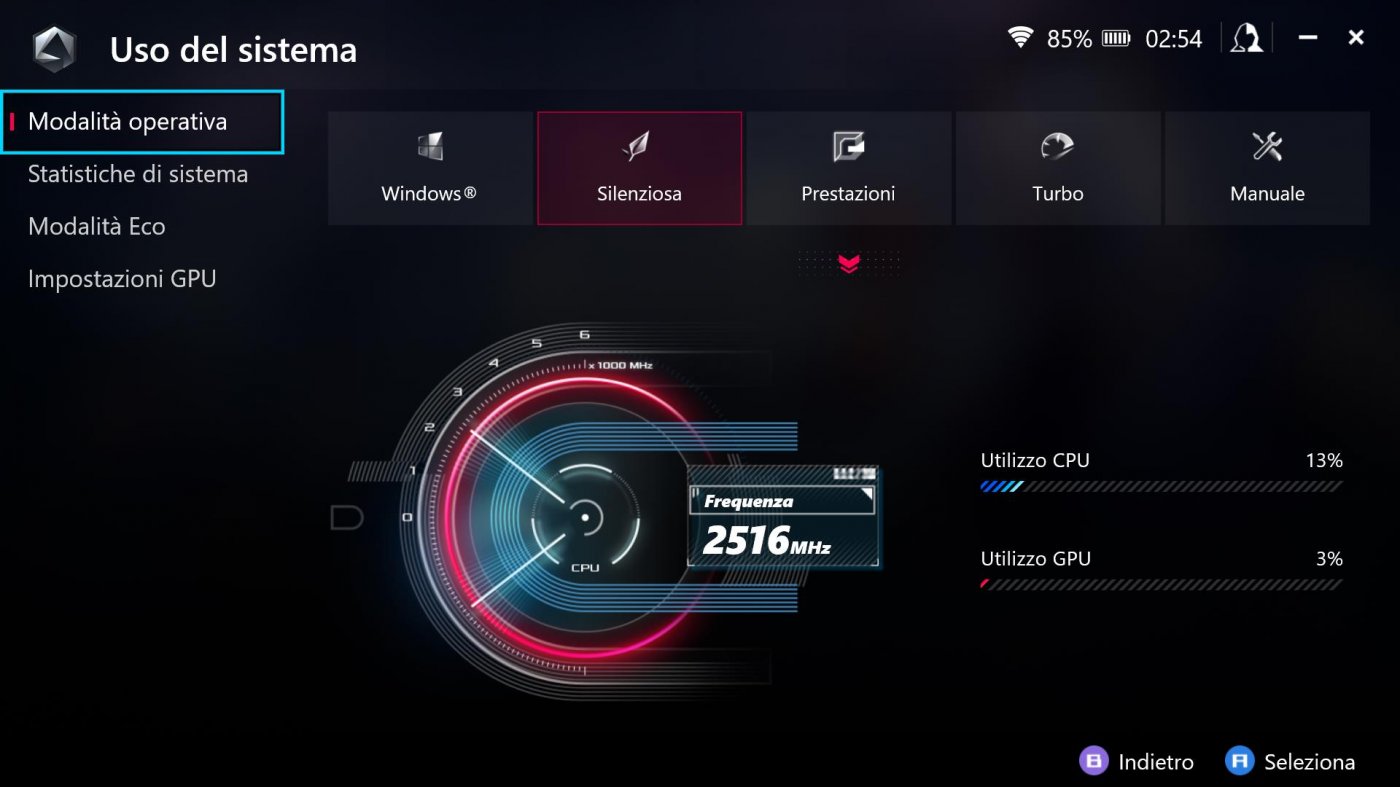
אחת מנקודות התורפה של מחשבים ניידים, כנראה החשובה ביותר, קשורה לאופי הרב-תכליתי שלהם; כדי להשתמש בהם תוך כדי תנועה ולא מחוברים לחשמל, הם דורשים סוללה חזקה מספיק כדי להבטיח שימוש ממושך לפני שתצטרך להמשיך בטעינה מחדש. ברורה לא פחות היא העובדה שככל שאנו משחקים "כבד יותר ותובעני יותר", כך סרגל הסוללה נוטה להיגמר מהר יותר.
כדי לנסות למתן את ה"בעיה" הזו, ישנם כמה אמצעי זהירות שניתן לנקוט כדי להאריך את חיי הסוללה של ASUS ROG Ally. החל מהברור ביותר שיששליטה בתאורת המסך וכיבוי נורות RGB, שתי הגדרות שיכולות להשפיע על אחוז הטעינה; במקרה של שימוש ממושך, לכן מומלץ להוריד את התאורה ולבטל את נורות ה-RGB בקונסולה.
ASUS ROG Ally מציעה גם מצבי פעולה העונים על צרכים שונים על ידי שליטה בצריכת האנרגיה הכללית של System on Chip; ממרכז הפיקוד (אליו ניתן לגשת בלחיצה על הכפתור הייעודי) ניתן להגדיר עם מי מהם ה-Ryzen Z1 Extreme APU יבצע את משימתו, ביןשקט, ביצועים וטורבו. הראשון יבטיח שהקונסולה צורכת מקסימום 10 וואט, השני 15 וואט בעוד שמצב טורבו יכול להגיע ל-25 וואט; בתנועה, לכן מומלץ להשתמש בשקט או בביצועים כדי שתוכל לשחק זמן רב ככל האפשר.
אל תשכח את האפשרות להשתמש בשירותי משחק בענן כגון NVIDIA GeForce Now ו-Xbox Game Pass (שניהם נתמכים בצורה מושלמת על ידי ROG Ally) כדי לשחק. על ידי כך, צריכת הסוללה מופחתת בעד 90% מאחר שעבודת העיבוד מועברת לשרתי הרשת ואינה מבוצעת על ידי ROG Ally SoC.
רזולוציה ומסגרות לשנייה
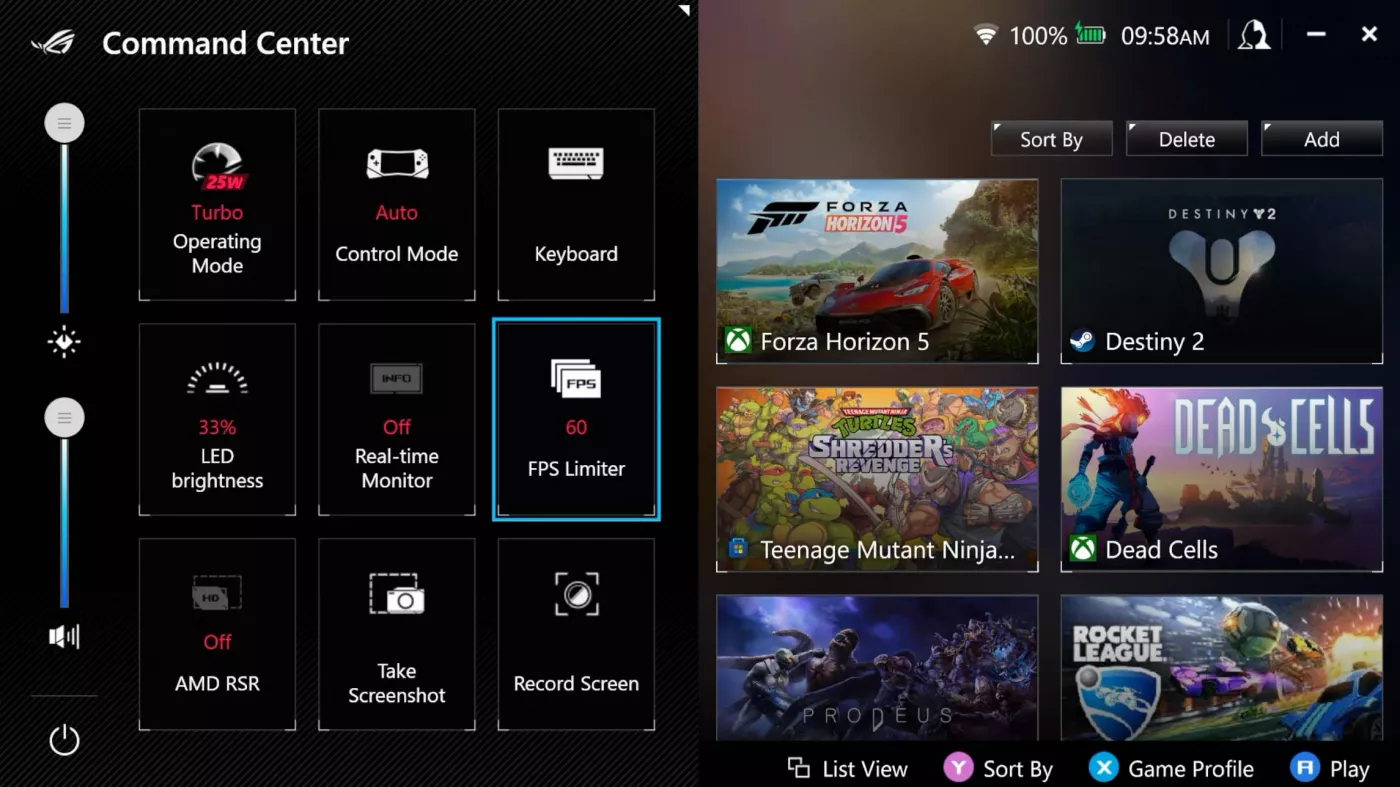
שאלת האוטונומיה הולכת יד ביד עםהיכולת להגביל פריימים לשנייה במשחק, כדי למנוע מהמכשיר להציג יותר פריימים מהנדרש ולכן לצרוך כמות נוספת של סוללה. ניתן לנהל את הרכיב הזה גם דרך מרכז הפיקוד על ידי פעולה על אפשרות ה-FPS Limiter ולאחר מכן בחירת מגבלת קצב הפריימים המקסימלי שבה כותרת יכולה לפעול. לדוגמה, בחירה של 30 FPS, אולי בשילוב עם קצב רענון מסך המוגדר ל-60 הרץ, יכולה להגביר משמעותית את האוטונומיה של ROG Ally.
ניתן גם להתאים את רזולוציית המסך של המכשיר באמצעות האפשרות הייעודית במרכז הפיקוד ומעבר, למשל, מ-1080p ל-720p. אבל תיזהר כיהגדרה זו משנה רק את הרזולוציה של Windows 11 ולא תחול אוטומטית על המשחק שאתה משחק; כדי לעשות זאת, במקום זאת תצטרך לפעול לפי הרזולוציה במשחק על ידי שינויה מההגדרות הפנימיות של המשחק שהתחיל.
צור מצב הפעלה של 18 וואט
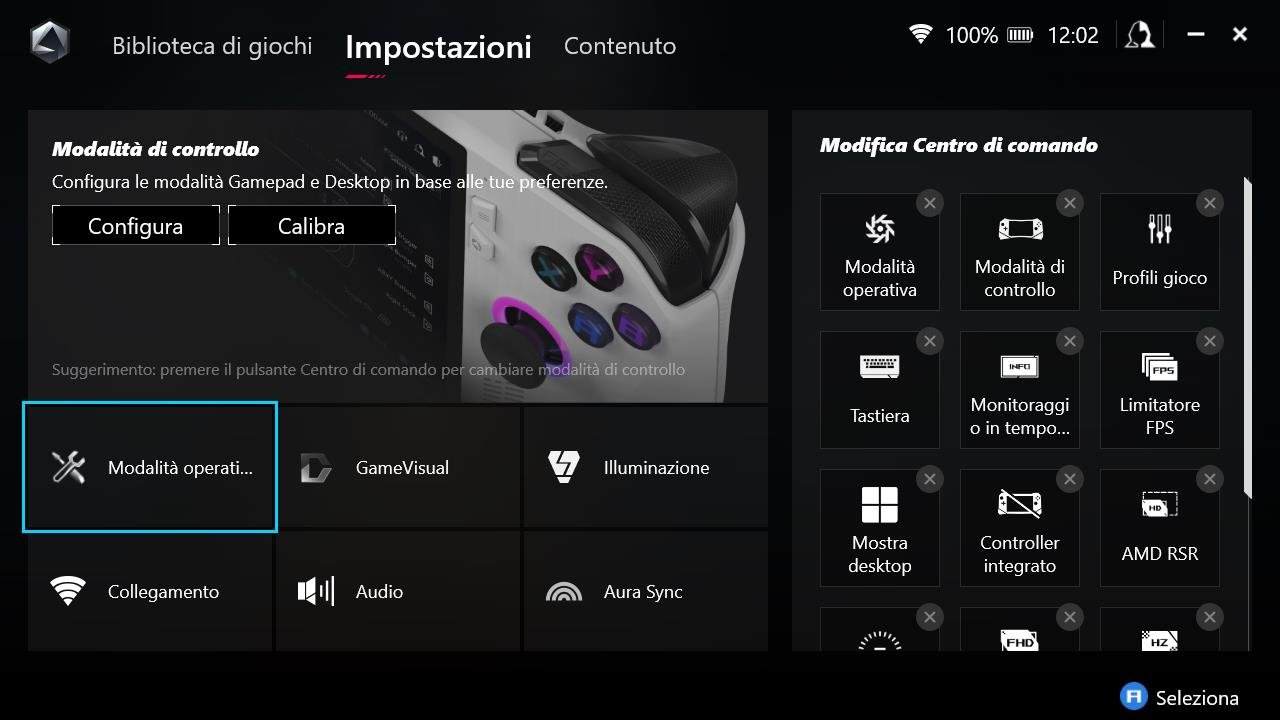
בנוסף ל-3 מצבי ההפעלה המוגדרים כברירת מחדל, Silent, Performance ו-Turbo, באמצעות תוכנת Armory Crate ניתן ליצור מספר אינסופי של פרופילים ידניים בהם ניתן להתאים אישית את התדרים, הצריכה ומהירות המאוורר.
על פי סדרה שלמה של בדיקות, אמות מידה וניסויי שטח, נראה כי הקופה של ASUS נותן את המיטב על ידי הגדרת 18 וואט כהספק האנרגיה הממוצע: נראה שזו הפשרה הטובה ביותר להשגת איזון אידיאלי בין ביצועים ואוטונומיה. כעת נסביר כיצד ליצור הגדרה מראש כזו, אך היזהר, תצורה מסוג זה מומלצת למשתמשים מומחים ועלולה ליצור חסימות או התנהגות שגויה של המכשיר.לכן המשך על אחריותך בלבד.
מהמסך הראשי של ארגז ארמורי, בחר "הגדרות" בחלק העליון ולאחר מכן הקש על "מצב הפעלה" בפינה השמאלית התחתונה.
בחר "ידני" כל הדרך מימין ותכנס לתפריט יצירת הפרופיל המותאם אישית. על ידי לחיצה על שלוש הנקודות האנכיות, צור פרופיל חדש ולאחר מכן שנה את שמו, לנוחיותך, "18 וואט". אם אתה מעדיף, אתה יכול לשנות את הפרופיל הידני מספר 1, זה שאתה מוצא מותקן מראש במכונה.
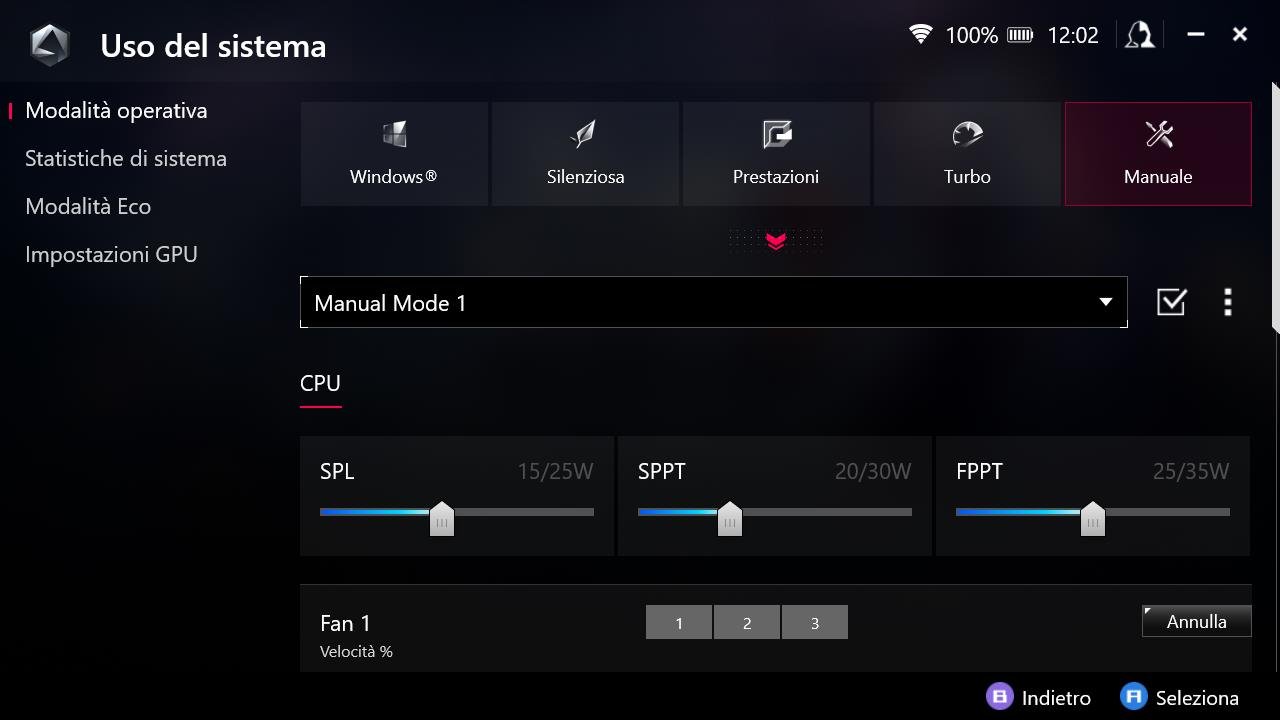
בשלב זה פעל על פי 3 פרמטרי האנרגיה, SPL, SPPT, FPPT כדי להגדיר, בהתאמה, 18, 20 ו-22 וואט. 3 ערכים אלו מזהים, לפי הסדר, את צריכת האנרגיה ש-ROG Ally יכולה להחזיק לאורך זמן, לכל היותר 2 דקות ולמקסימום 10 שניות ולכן קובעים הן את הצריכה הממוצעת והן את ההספק המרבי שהמכונה יכול לספק בשלבים של פרץ.
בשלב זה, גלול יותר למטה כדי להתאים את מהירות 2 המאווררים בהתבסס על הטמפרטורות אליהן מגיע ה-SoC: אתה יכול לפעול על הגרפים באופן ידני לחלוטין או להשתמש באחת מ-3 הקביעות המוגדרות מראש. העצה שלנו היא להשתמש בהגדרה הראשונה מראש עבור שני המאווררים מכיוון שהיא מייצגת את הפשרה הטובה ביותר בין רעש לחום שנוצר על ידי ROG Ally, אבל שום דבר לא מונע ממך לעבוד על הצרכים שלך.
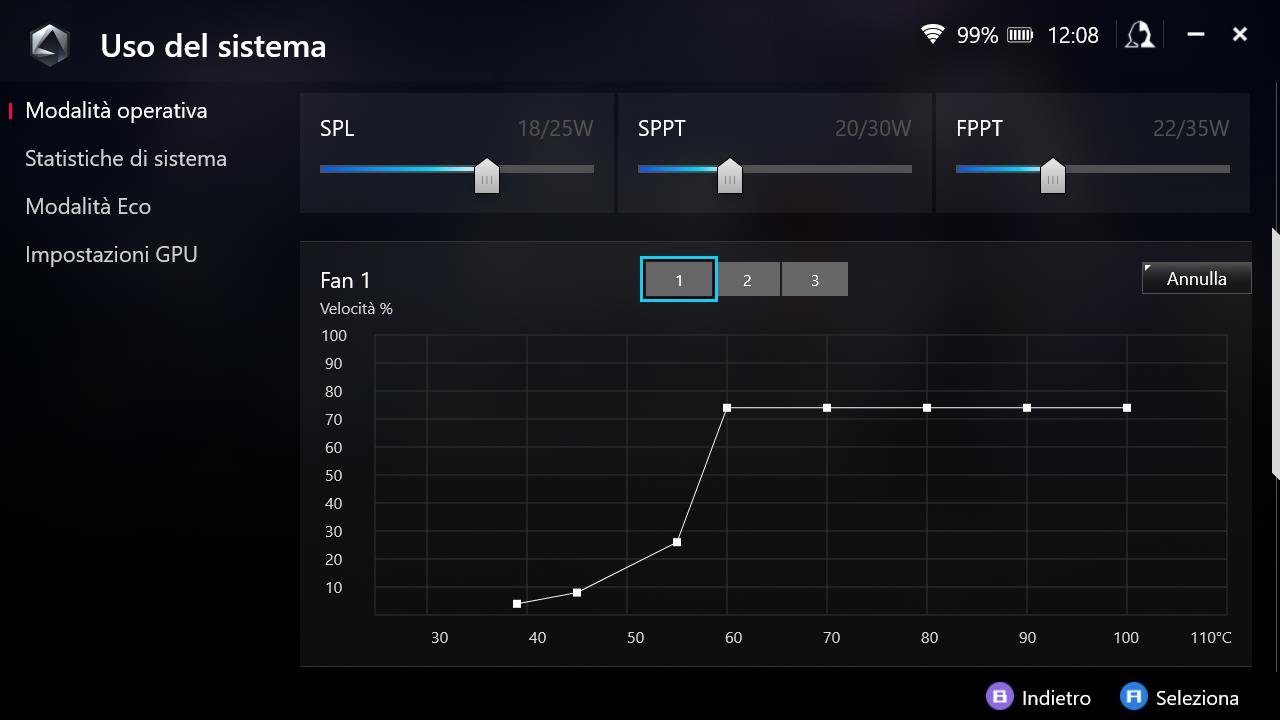
לאחר התאמת כל הפרמטרים עליך ללחוץ על כפתור הסימון הקטן מיד ליד שלוש הנקודות האנכיות כדי להחיל ולשמור את ההגדרות שלך בפרופיל הידני. יופיע מסך אישור המדגיש את הסיכונים שאתה עלול להתמודד איתם על ידי עבודה ידנית על הגדרות אלה. פשוט קבל ותסיים.
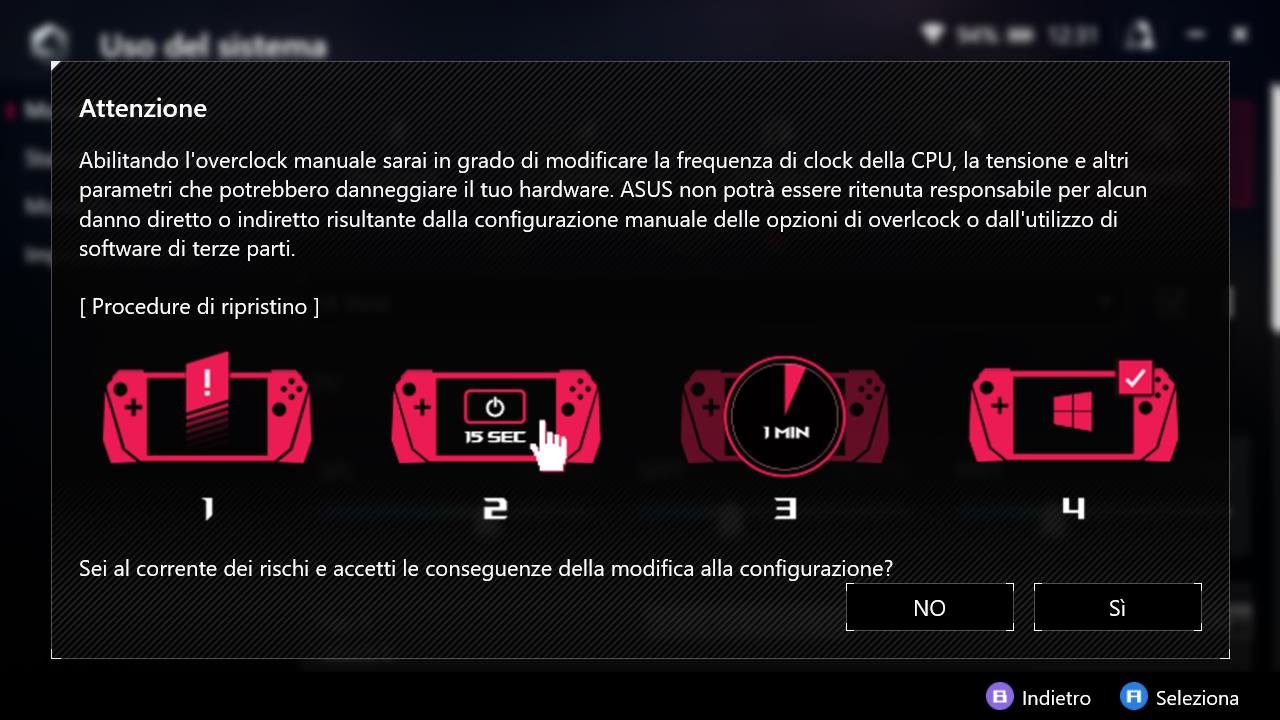
בשלב זה ניתן לבחור את מצב ההפעלה של 18 וואט הן מתוך ארגז הארמורי והן ממרכז הפיקוד: הפרופיל החדש יסובב בין אלו שהותקנו מראש במכשיר.
חיבור לטלוויזיה או למסך

זה אולי נראה טריוויאלי, אבל זה גם טוב להתמקד בזהכיצד לחבר את ASUS ROG Ally לטלוויזיה שלך. התהליך פשוט מאוד ומתבצע על ידי הנחת הקונסולה על תחנת העגינה הרשמית (או על כל תחנת עגינה USB 3.0 עם יציאת HDMI/DisplayPort) או על ידי חיבור ישיר של כבל USB-C/HDMI או DisplayPort מהקונסולה לכניסה המתאימה ב- הטלוויזיה או המסך.
מכיוון שמדובר במחשב עם מערכת הפעלה ווינדוס 11, גם במקרה זה ניתן לאפשר שורה של תכונות מתקדמות: למשל, על ידי פעולה בהגדרות מערכת המסך מוצעת למשתמש אפשרות לשכפל את התמונה הגלויה, כדי להרחיב את אזור הצפייה באמצעות 2 הצגים כאילו האחד היה המשך של השני, או לשמור על מסך ROG Ally כבוי רק באמצעות החיצוני.
קיצורי דרך
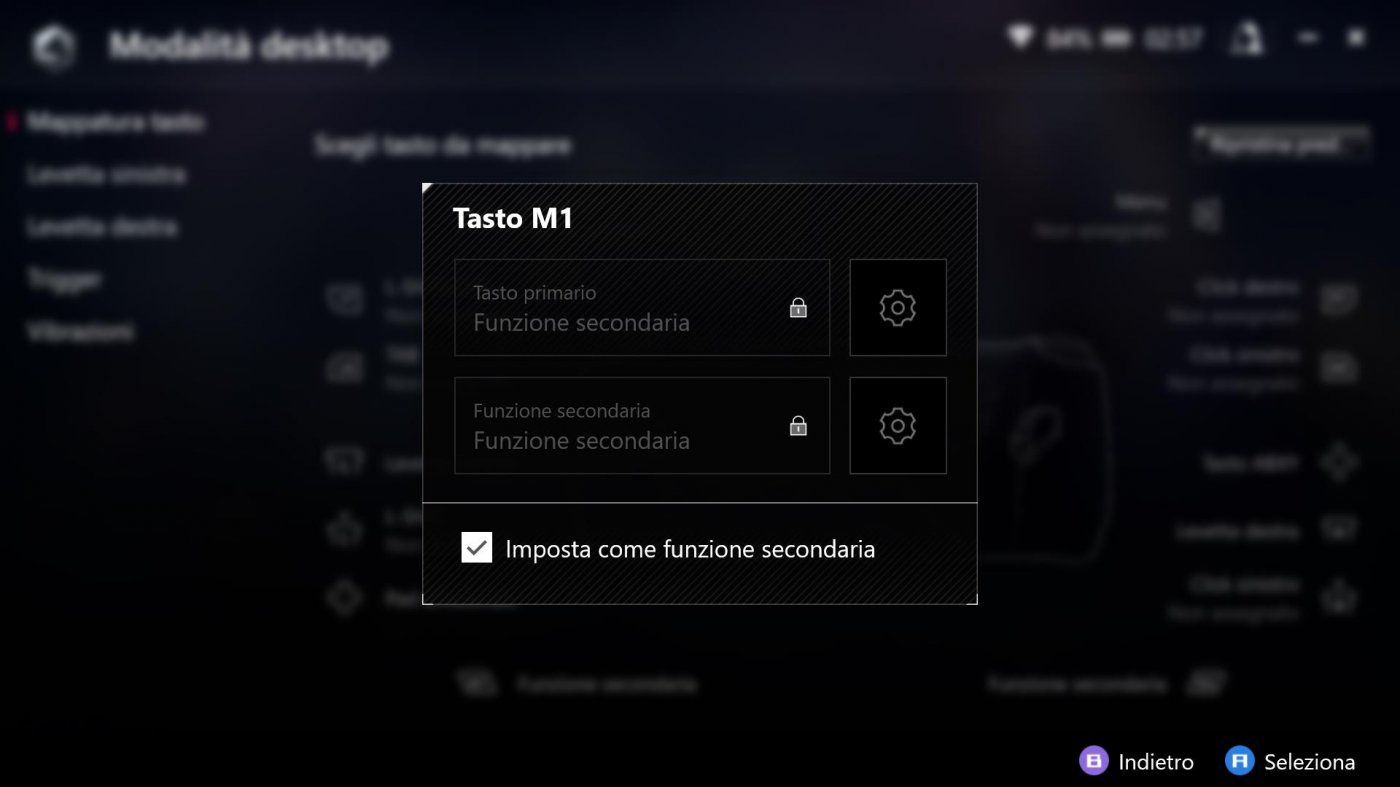
כפי שאתה יודע היטב, מערכת ההפעלה עליה מבוססת ASUS ROG Ally היאWindows 11וזה הופך אותו קודם כל למחשב שלם, כלומר מכשיר מולטימדיה שניתן להשתמש בו בהקשרים רבים מעבר לגיימינג פשוט. בדיוק מהסיבה הזו יש למכונה כפתורי מאקרו שאם נלחצים יחדיו יכולים לגרום לכם לבצע פעולות מהירות כמו מעבר מהיר ממשחק למסך הראשי של המכשיר.
יש הרבה שילובים אפשרייםלחיצה על מקש המאקרו יחד עם החץ השמאלי ב-D-Pad תחזיר אותך מיד לשולחן העבודה. בלחיצה משולבת על כפתור A תוכלו לצלם במהירות צילום מסך, בעוד שבאמצעות כפתור Y תוכלו להתחיל הקלטה, כל זאת מבלי לעבור דרך מרכז הפיקוד ולכן מבלי להפריע לסשן הגיימינג שלכם.
שתף ושמור צילומי מסך
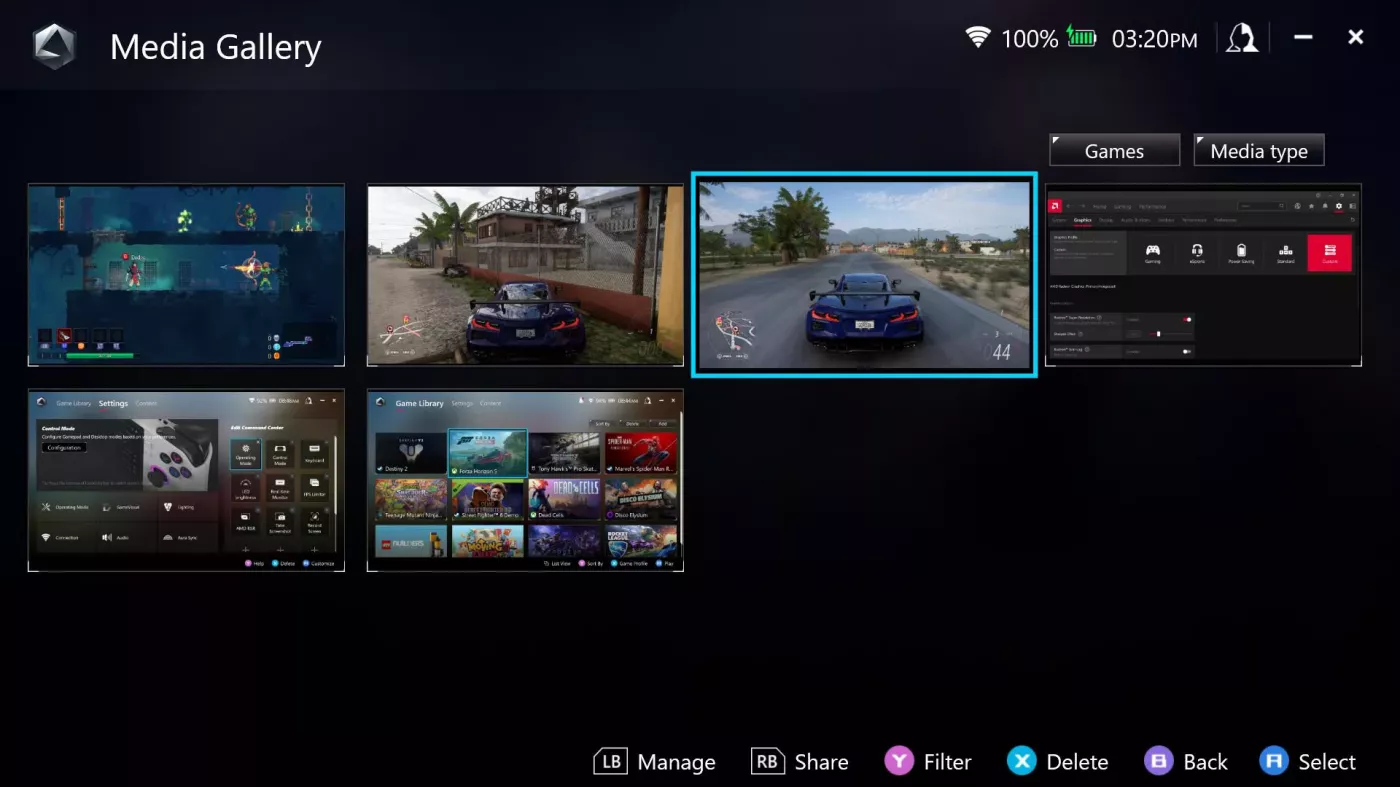
לכידת צילומי משחק היא די פשוטה ומיידי עם ROG Ally, ואתה יכול לעשות זאת ממרכז הפיקוד או מהר יותר באמצעות קיצור דרך, אם מוגדר על ידי מיפוי הפקודה; אותו דבר חל על הקלטת וידאו, שאם לא מוגדרת במרכז הפיקוד, ניתן להפעיל באמצעות ארגז ארמורי על ידי לחיצה על ערוך מרכז פיקוד, ובכך לבחור אילו כפתורים להופיע שם.
שיתוף התפיסות שלך קל באותה מידה. ישירות מגלריית המולטימדיה, בבחירת הקליפ או התמונה בה אתם מעוניינים, תוכלו לשתף ישירות בערוצים חברתיים כמו X, אינסטגרם או יוטיוב.
לחלופין, אתה יכול לחלץ את התוכן שלך באמצעות סייר הקבצים בנתיב הקלאסי של Windows "C:\[שם משתמש]\Video\Captures.
הגדר את המפתחות
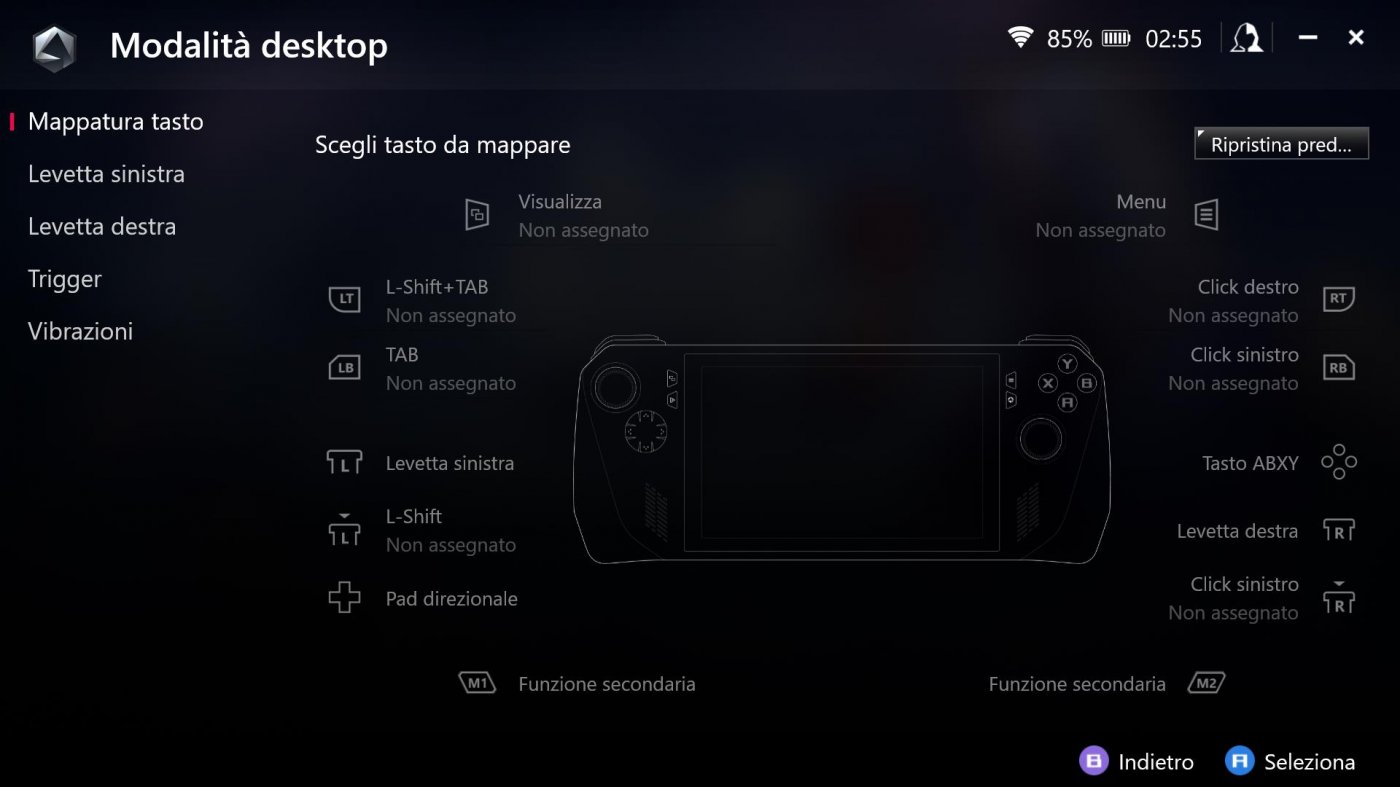
אם לא ביצעת שינויים במערכת הפיקוד, מה שכתוב למעלה תמיד יהיה אפשרי כל עוד תשאיר את מקש המאקרו מופעל. למרות התועלת הרבה של קיצורי דרך,בעלי ROG Ally יוכלו גם למפות מחדש את המפתחות לטעמםובהתאם לצרכים שלך. דרך Armory Crate, אליו ניתן לגשת במהירות על ידי לחיצה על המקש המיוחד הימני מתחת לתפריט, למעשה ניתן לשנות את ההקצאה והתפקוד של כמעט כל המקשים ברגע.
בקטע 'הגדרות', פשוט היכנס לתפריט המשנה 'הגדרות' ובחר במצב בקרה. בכרטיסייה זו תוכל להגדיר אתמצב gamepad או מצב שולחן עבודה. ההבדל בין השניים טמון בשימוש בניווט. בראשון, ה-gamepad יופעל אוטומטית, ותוכלו לגלול בין האפשרויות השונות באמצעות אנלוגי או D-Pad, כאשר במצב שולחן העבודה Ally משמש כאילו היה עכבר עם אנלוגים שימושיים להזזת המצביע.
החלק המעניין ביותר נוגע להגדרה המלאה של שני המצבים הללו שניתן להתאים אישית עבור כל כפתור במכונה, אך גם על ידי הפעלה על הטריגרים, הרטט ושני הכפתורים האנלוגיים כדי לשנות אזורים מתים ופונקציונליות.
נהל את הספרייה
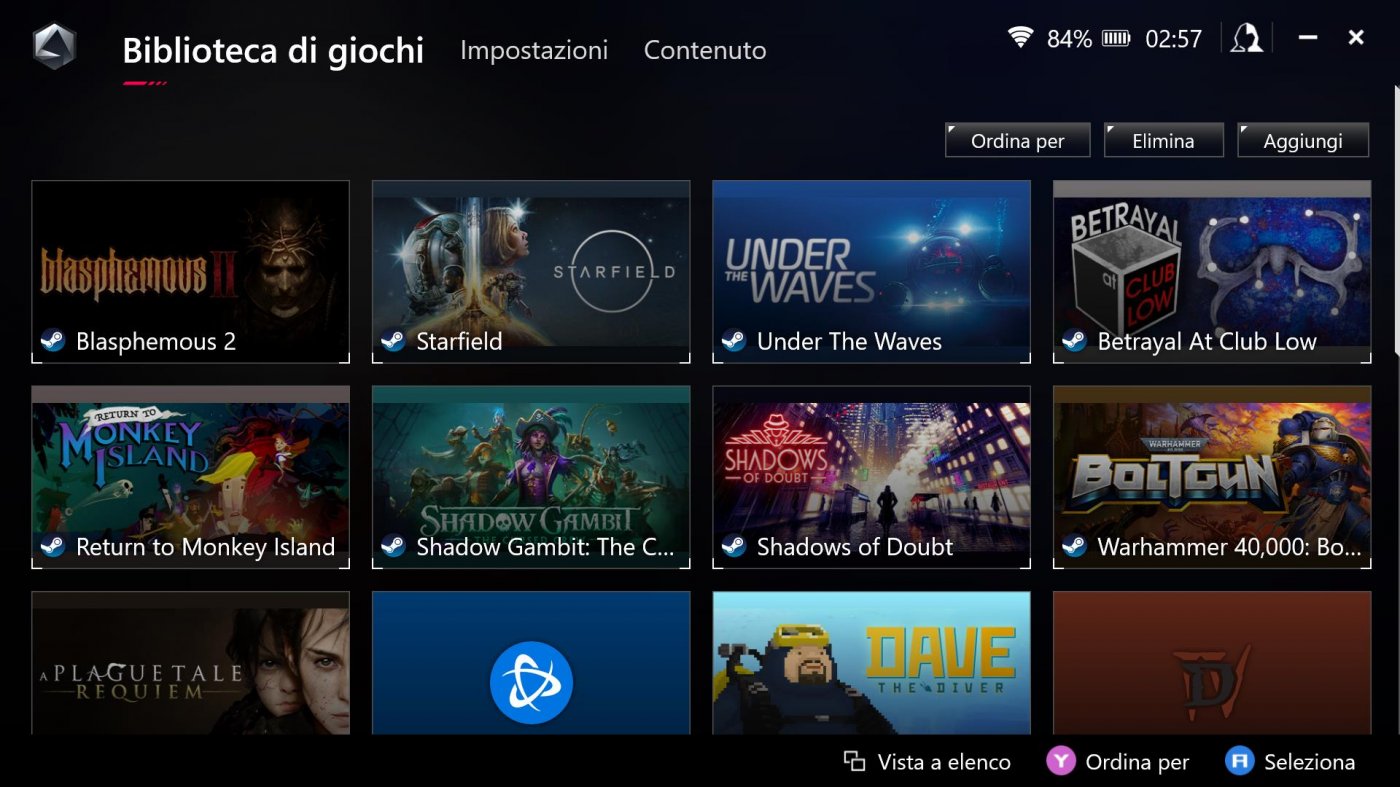
אחד היתרונות של ASUS ROG Ally הוא ללא ספק היכולת לשחק בכל משחק שנרכש מכל ספריה, כמו Steam, Game Pass, Epic ועוד רבים אחרים. כדי לא לשגע את השחקן בין אלף לקוחות שונים,המערכת מארגנת את כל המשחקים בספרייה מאוחדת, גם אם הם מגיעים מחנויות שונות. הכל אינטואיטיבי וקל לגישה דרך Armory Crate אשר, כברירת מחדל, נטען אוטומטית מיד לאחר הפעלת Windows 11.
הודות לפונקציה שימושית זו,כל המשחקים המותקנים יהיו מוכלים במקום אחד ומוכנים לשחק ללא צורך בגישה לחנות הרלוונטית. יתר על כן, מכאן, אתה יכול לנהל את כל ההתקנות וכל הסרת התקנה של משחקים שנמצאים בזיכרון של הקונסולה שלך.
בצע עדכונים

כמו בכל המכשירים המודרניים, יותר מתמיד עבור אלה המוקדשים למשחקים, עדכון המערכת הוא מרכיב חיוני כדי לוודא שיש לך את מנהלי ההתקן והתיקונים העדכניים ביותר מותקנים ופועלים. ROG Ally אינו יוצא מן הכלל לכלל זה, ואכן, מכיוון שמדובר במחשב גיימינג, חיוני להבטיח שכל התוכנה מותקנת תמיד בגרסה העדכנית ביותר הזמינה.
למרבה המזל, חלק ניכר מהעדכונים במערכת מתרחשים מאחורי הקלעים, הרחק מהתערבותו של השחקן כשהמכונה במצב המתנה או לא בשימוש נרחב, אבל ביצוע בדיקה תקופתית, אולי פעם בחודש, היא עצה מצוינת להיות תמיד הקפד לסחוט את מכשיר ASUS עד הסוף.
קודם כל, העצה שלנו היא לגשת לתפריט Armory Crate Content ולבחור במרכז העדכונים. לאחר מכן התחל את הבדיקה האוטומטית והמשיך בהתקנת העדכונים.
התוכנה הנוספת להפעלה היא MyAsus שדורשת הפעלת חשבון ASUS ומאפשרת לך לעדכן תמיד את התוכנה הכללית של היצרן.
מכיוון שמדובר במחשב המבוסס על Windows 11, הקפד תמיד להסתכל גם על Windows Update ולוודא שאתה מתקין את עדכוני מערכת ההפעלה. אלו לרוב ידאגו גם לעדכן את הדרייברים של הווידאו, אבל אם אתם רוצים לוודא שלא תפספסו שום דבר בדרך, אנחנו ממליצים לכם גם לעשות בדיקה על ידי פתיחת תוכנת AMD Adrenaline שנמצאת במגש המערכת ובדיקה שגרסת מנהל ההתקן קיימת היא האחרונה המופצת על ידי AMD עבור ROG Ally.
ארגז שריון
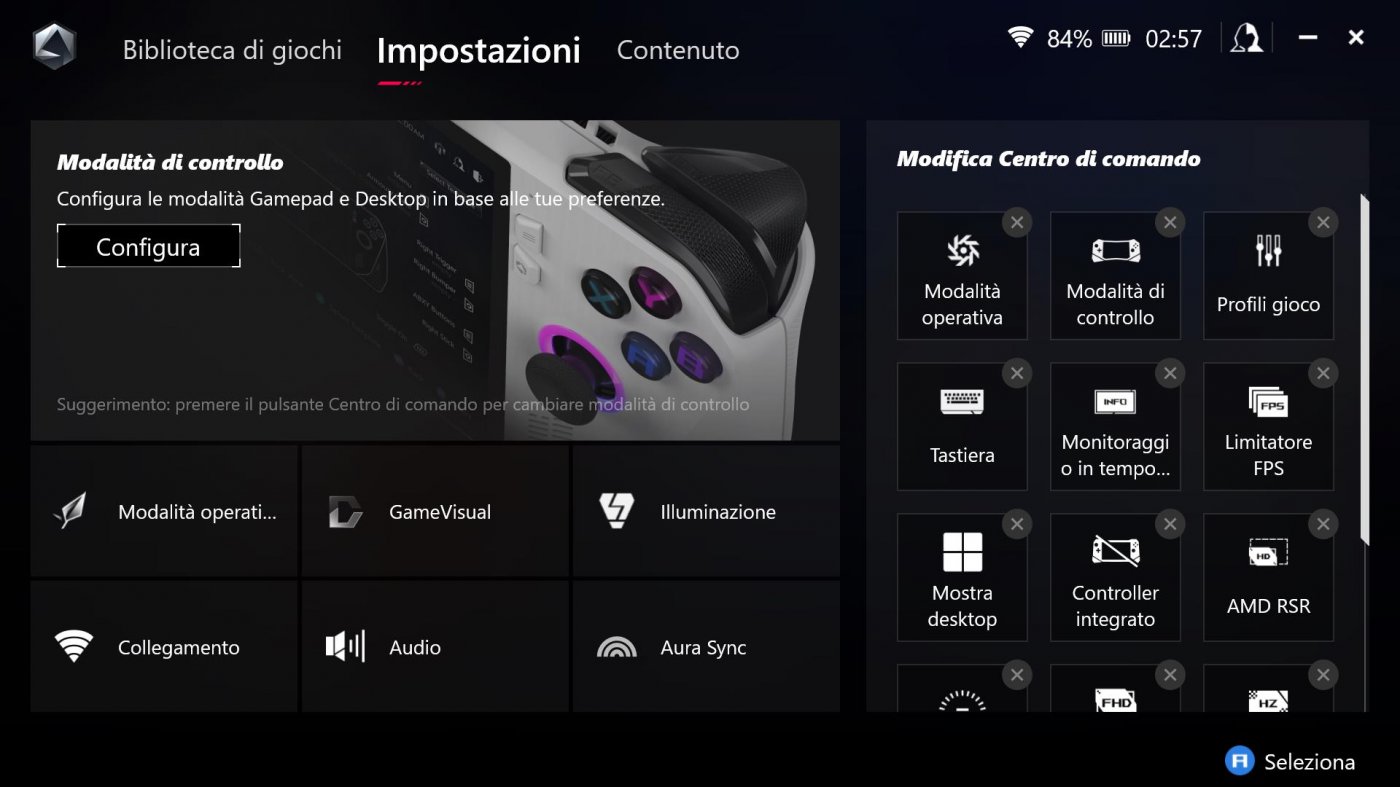
כבר הזכרנו בפסקאות הקודמותארגז שריון, מרכז העצבים של ASUS ROG Ally ובאופן כללי יותר של כל מוצרי החברה. באמצעות תוכנה זו ניתן להגדיר כל היבט בודד של המחשב הנייד אך גם לגשת במהירות לספריית המשחקים. יתר על כן, Armory Crate גם עוקב אחר כל העדכונים, ומבטיח שהמכשיר תמיד מותאם ומעודכן.
בהיותה כל כך חשובה, ל-Aly יש שני כפתורים שלמים המוקדשים להפעלת התוכנה הזו. הימני, הממוקם מתחת לכפתור התפריט, מאפשר לך להפעיל את האפליקציה ולכן לפעול לפי ההגדרות. השמאלי, לעומת זאת, ממוקם מתחת לכפתור הפונקציות הקדמי, מאפשר לך להפעיל שכבת-על בצד שמאל של המסך עם שורה של פונקציות מהירות כמו שינוי מצב ההפעלה, מראה המקלדת מלמטה, הרזולוציה , תשלומי מגביל המסגרת וכן הלאה.






